서론
Jupyter notebook?
: 주피터 노트북이란 개발 환경을 제공하는 웹 애플리케이션 + 문서이다.
Word나 한글 파일에 코드를 넣고 실행할 수 있는 구간이 있다고 생각하면 된다.
문서로 설명할 수 있어 실습이나 강의에 용이하다.
설치
pip install jupyterpip3 install jupytercmd 해당 코드를 입력하면 된다.
pip 명령어를 사용할 수 없다면 python pip를 검색해서 설치해야한다.
설치 이후 cmd에 다음 코드를 입력하면 실행된다.
jupyter notebook다만 노트북 시작 화면이 C:\Users\<사용자이름>.. 근처일텐데
이를 수정하고 싶으면 주피터 노트북 시작 화면/시작 폴더 변경하기 환경설정을 하자.
주피터 노트북 환경설정 : 시작폴더 변경방법
[Jupyter Notebook] 주피터 노트북 시작 폴더 변경 방법 - 순서 - 1. 주피터 노트북 환경설정 시작 2. #c. NotebookApp.notebook_dir='' 문장을 수정 3. 시작 메뉴의 주피터 노트북 속성을 수정 4. 정리 1. 주..
ooyoung.tistory.com
jupyter 실습
파일 생성
: 우측 상단에 New 버튼을 통해 파일을 만들 수 있다.
Text file은 우리가 아는 그 메모장 파일이다. .txt
파이썬3 파일로 만들어주자.
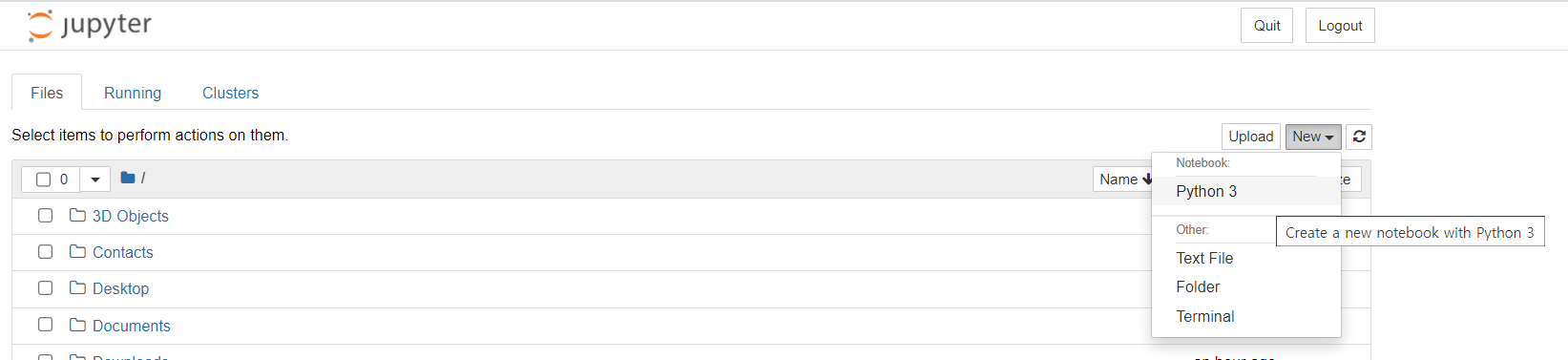
그럼 이런 화면이 뜬다.
저 파란색 박스 안에 있는 회색박스가 바로 cell(셀)이다.
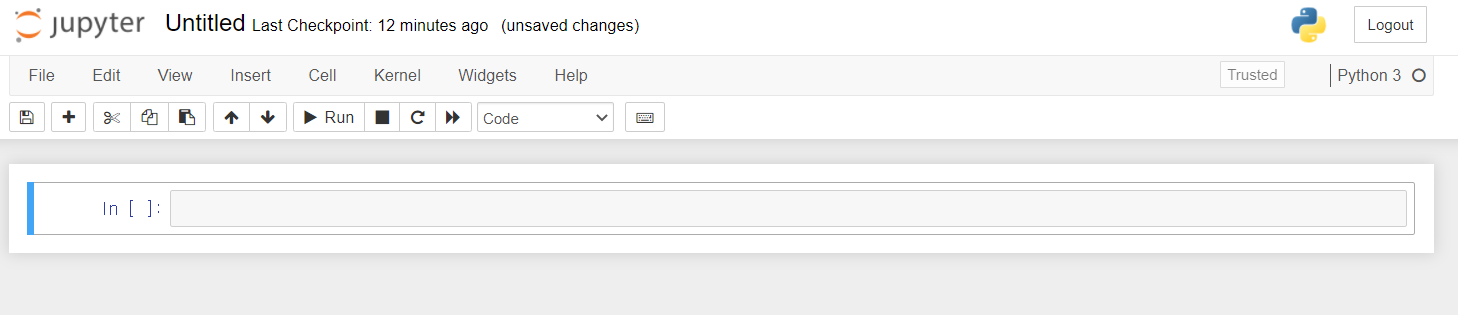
주피터 노트북은 이런 셀 들의 모임으로 이루어진 .ipynb 파일을 만든다.
*참고) kernel(커널)?
: 커널은 주피터 노트북의 실행환경이다. OS의 커널과는 다른 의미이다.
(실행환경은 간단히 얘기하면.. 필요한 언어등을 실행할 수 있는 환경이다)
*연결되어있는 커널을 중지시키면 모든 실행이 중단된다.
다중 커널로 실행환경을 여러 개 만들 수도 있고,
가상환경과 연결된 커널도 추가로 생성할 수 있다.
(가상환경에서 jupyter를 설치 후,
커널 생성 시 가상환경과 주피터 커널을 연결해주면 된다)
더 알고싶다면 주피터 아키텍쳐 문서를 참고하자.
https://jupyter.readthedocs.io/en/latest/projects/architecture/content-architecture.html
Architecture — Jupyter Documentation 4.1.1 alpha documentation
This page has information about the different architectural designs of core pieces in the Jupyter ecosystem. Some of these are individual projects, and others show the relationships between projects. The Jupyter Notebook format Jupyter Notebooks are struct
jupyter.readthedocs.io
가상환경과 관련된 커널 개념은 아래 블로그를 참고하자
[생활속의 IT] 자연어 처리 - 참고) Jupyter의 개념
파이썬을 이용하여 개발할 때 주피터를 이용하는 경우가 많습니다. 본 포스트에서는 자연어 처리 프로젝트를 하기 전에 Jupyter에 대한 개념을 잡고 가겠습니다. 1. Jupyter란? 2. 가상환경과 jupyter
itlamp.tistory.com
메뉴설명
: 아이콘 메뉴들은 차례대로
[파일 저장, 밑에 cell 추가, cell 잘라내기, 복사, 붙여넣기]
[cell 위로 이동, cell 아래로 이동]
[cell 실행, 커널 정지, 커널 다시 실행, 커널 전부 실행]
[코드 셀 & 마크다운 셀 변경]
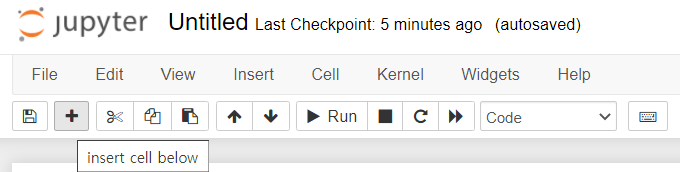
코드 셀과 마크다운 셀은 각각 코드를 작성하는 칸, 문서를 작성하는 칸으로 이해할 수 있다.
| In [ ]: | 코드를 작성하는 칸 |
| 문서를 작성하는 칸 |
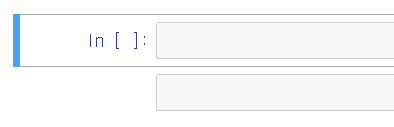
또 ESC키를 통해 command mode(커맨드모드)에 들어갈 수 있고
enter를 눌러 edit mode(작성 모드)로 들어갈 수 있다.
코드 블록의 경우, 작성 모드에서 ctrl + enter시 코드를 실행할 수 있다.
| 파란색 테두리 칸 | 커맨드 모드. 작성 불가 |
| 초록색 테두리 칸 | 작성 가능 |
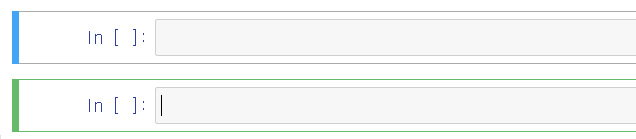
단축키
: 단축키를 외우지 않아도 메뉴를 통해 다 사용할 수 있지만,
그래도 외워두면 편하기에 가장 많이 쓰는 단축키를 정리했다.
*단축키가 기억나지 않는다면, 커멘드 모드에서 H를 누르자!
*알파벳은 대문자 소문자 상관없이 그냥 누르면 된다
커맨드 모드에서 사용가능한 단축키
| a | above. 위에 셀 추가 |
| b | below. 아래에 셀 추가 |
| m | 마크다운 셀로 변환 |
| y | 코드 셀로 변환 |
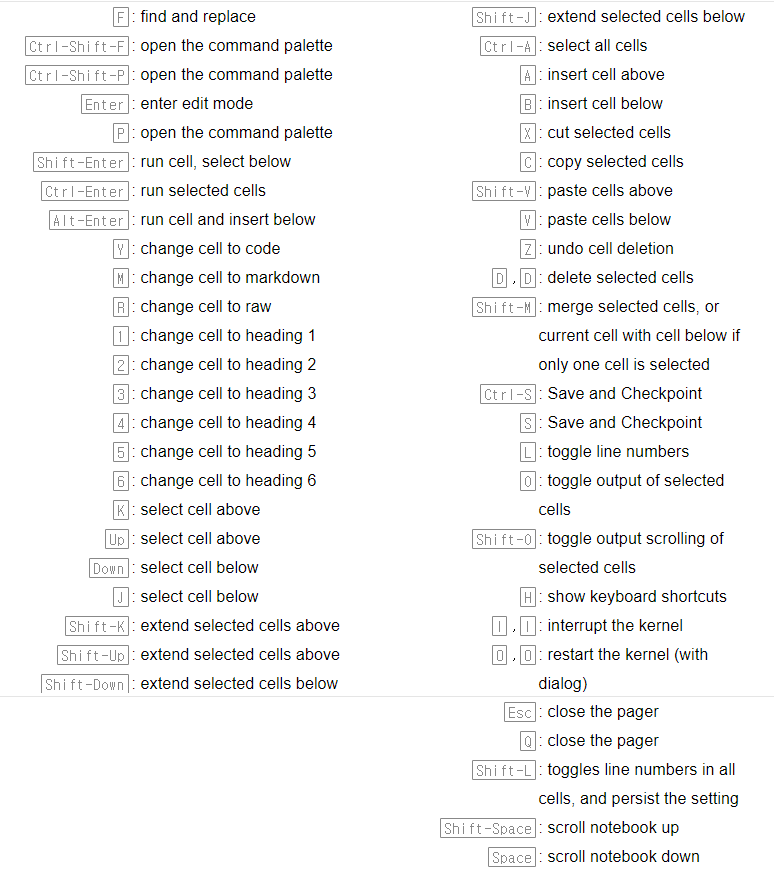
작성 모드일때 사용할 수 있는 단축키
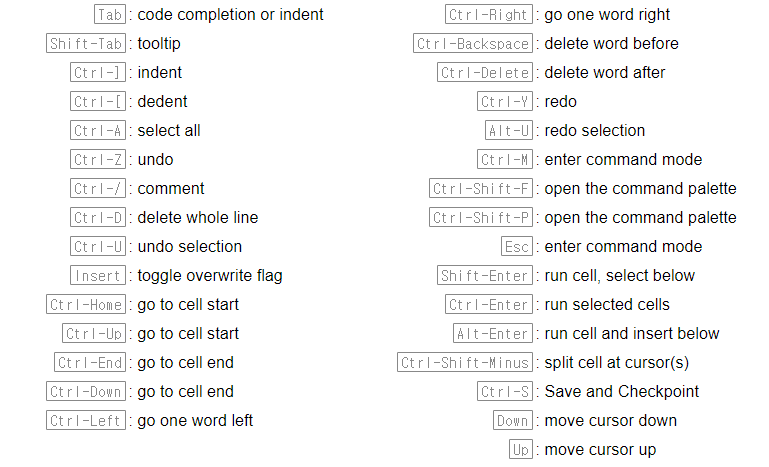
Markdown
마크다운이란?
: 문서가 마크다운 언어로 이루어져있다.
github를 쓰며 READ.md라는 문서를 확인할 수 있다.
이 .md로 된 파일이 바로 마크다운 문서이다.
깃허브를 쓸 때 줄바꿈이 안되는 경험을 해봤을텐데
깃에서 커밋이나 코멘트를 할 때 모두 마크다운 언어로 이루어져있어
일반적인 엔터로는 줄바꿈이 안된다.
(하고싶다면 엔터하고 싶은 줄 끝에 스페이스바를 두번 누르자)
주피터또한 문서 부분은 마크다운 언어로 작성해야한다.
마크다운 언어
| 글자 크기 조정, Header | 글 앞에 #, ##, ###. #이 많을 수록 작아진다. |
| 기울임꼴. italic | _<문자>_ 또는 *<문자>* |
| 굵게. bold | __<문자>__, 또는 **<문자>** |
| 취소선. strikethrough | ~<문자>~ |
| 리스트 작성 시. unordered list | -<문자> |
| 순서가 있는 리스트. ordered list : 1. | 1. <문자> |
*순서리스트는 1. 을 적고 엔터치면 2. 3. ... 이 앞에 자동으로 생성된다.
'2021 프로그래머스 인공지능 데브코스 > EDA' 카테고리의 다른 글
| [3주차 - Day3] Pandas (0) | 2021.05.05 |
|---|

댓글